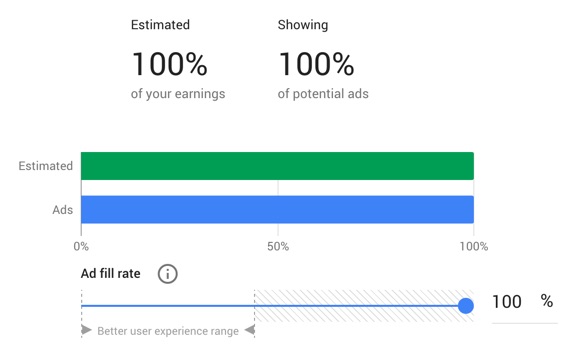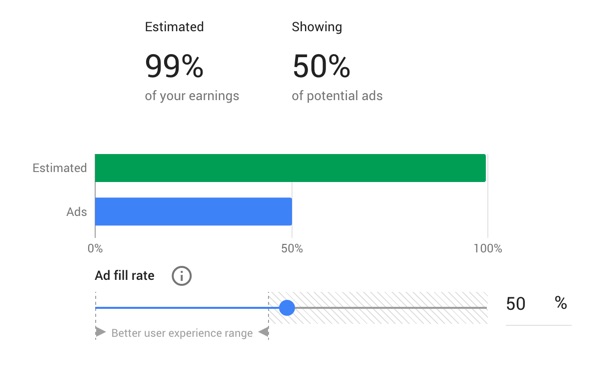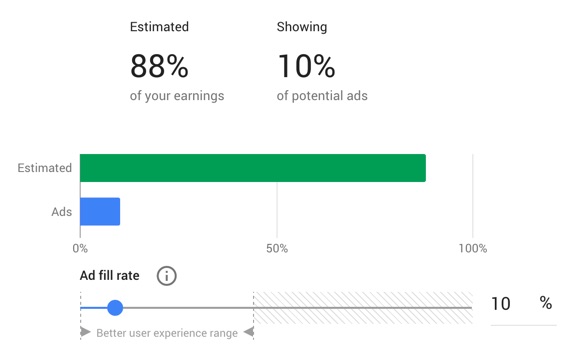Google AdSense is one of the easy ways to monetize your online content. The AdSense policy allows publishers to show 3 content network ads and 3 link block ads per page. Plus, you can earn more with two search boxes, relevant content recommendations, and page-level ads on mobile devices. But the problem of using so many ad codes on one page will kill the page speed and directly affect the user experience. Google explains that the user experience can be improved by stopping potential ads on your site. This feature is called “Ad Balance” and it helps you show fewer ads without much impact on your revenue. In this article, let’s see
Advertising balance logic
Although you are allowed to show many ads per page, usually over 80% of the revenue is generated by fewer ads on your site. This has two aspects, one is ad placement and the other is high paying ads. Although both of these dimensions are largely interconnected.
Ads placed at the top of the fold attract higher advertiser bids and generate the most revenue for your site. Ads placed under the content area and sidebar do not get much attention from users and therefore always pay advertisers less.
Google treats this as a rule of thumb and allows you to stop showing low-paying ads on your site. This means that your earnings won’t have much of an impact on blocking ads with lower bids for content at the bottom of the page. This is exactly what the ad balance feature in your Google AdSense account will do.
How to enable ad balance in Google Adsense?
Sign in to your AdSense account and navigate to the ” My Ads > Ad Balance ” section.
Ad balance menu in Google AdSense
You’ll see a graph like the one below, with two bars showing estimated revenue and ad fill rates. Ad fill is nothing more than the percentage of ads shown on a page. Below the chart, you’ll see the best user experience range and a slider to adjust ad fill rate.
Adsense balance adjustment
Based on site traffic, Google determines the best user experience range for ad fill rate. For example, in the picture above, Google thinks that when you reduce ad fill rates to below 50%, the estimated revenue will not be affected.
Let’s change the ad fill rate to 50% and check the estimated revenue. As expected, revenue drops by only 1% when you only show 50% of the ads on your site.
Change in ad occupancy by 50%
The above case of comparing 100% and 50% ad fill rates can be better explained with an example.
100% ad occupancy:
- Number of ad code per page — 4
- Number of ads shown per page – 4
- Number of empty ads – 0
- The total estimated income is $100 per month.
50% d Fill rate:
- Number of ad code per page — 4
- Number of ads shown per page – 2
- Number of empty ads – 2
- The total estimated income is $99 per month.
This means you can only run two ads per page with an estimated revenue drop of just 1%. With fewer ads, the page will load faster and the user experience will also improve.
As you drag the ad fill rate slider lower in the best user experience range, you will see a sharper drop in revenue. For example, when the ad fill rate is set to 10%, revenue drops to 88% as shown below.
10% ad fill rate
Once you’ve decided on your ad fill rate, set it accordingly and save your changes. Google will only show ads according to the fill rate you set. You can track earnings and change settings anytime later.
Is it secure?
Answer No. The above logic will work well when you have huge traffic, let’s say a million users per month. But for those with less traffic, this method will hurt your income a lot. Let’s take the example of a site receiving 1,000 visitors a month. The site generates $10 for 5 clicks, and all of those clicks were from ads placed below the content. This will make Google think that only the following content ads are effective. When you adjust the fill rate, Google will probably stop showing ads that appear above the content, thinking that these ads aren’t generating much revenue for you. Now with no ads showing at the top of the page, and assuming that if no user clicks on ads with content below, then the revenue will be zero.
Thus, Google cannot judge which ad can generate more revenue with less traffic.
On top of that, revenue isn’t just based on CPC. When you make more money from CPM ads, your revenue will be greatly impacted by ad termination.
Also the logic will work when you have different ad units in different places on your page. When you use the same ad code in multiple places (above and below content, for example), it becomes really difficult to determine exactly where the revenue came from.
Will the user experience improve?
We really don’t think so. When you decrease the ad fill rate, the percentage of blocked ads will be displayed with empty blank space. In this case, the ad code will still load on the page even though it doesn’t show ads. Let’s say you have a 300×600 skyscraper ad in the sidebar, and the empty space on the large ad space will distract users rather than improve their user experience.
Conclusion
We recommend not enabling this ad balance and leaving your ad fill rate at 100%, especially if your site has low traffic. Instead, you can use different ad codes per page and assign unique client channels to each ad code. This makes it easy to clearly track the performance of each ad unit, as well as help you take action to optimize those who aren’t showing ads. Google also offers optimization tips when a particular ad unit is not working. You can act on these optimization tips and use the most effective ad formats to earn more with AdSense.