Getting approved to participate in the Google AdSense program does not mean that you have successfully started earning online income from your content. The success of your online presence depends on understanding things patiently and following the appropriate guidelines. In AdSense, the main revenue driver is click through rate, which directly depends on where and how your ads appear. Creating the right ad that fits your site’s layout delivers higher revenue beyond just the right placement.
In this article, we’ll discuss how to create an AdSense ad unit and the various options for customizing it to match your site’s design.
How to create an AdSense ad unit?
- Create a new ad unit
- Ad type selection
- Choosing the right ad size
- Customize text ad style
- Adding a client channel
- Availability of a backup announcement
- Getting a promotional code
- Embed on your website
Step 1 — Creating an Ad Unit
Sign in to your AdSense account and go to the “My Ads” tab. Click on the “Ad Units” option available in the “Content” section and then click on the “+ New Ad Unit” button to create a new AdSense ad unit.
Create a new AdSense ad unit
Step 2 – Selecting a Base Type
AdSense offers four types of ads: text and display (image), matched content ads, in-feed ads, and article ads.
Types of adsense ads
You can choose one of the ad types depending on your needs. In this article, we will explain by selecting the Text and display ads option. You can get more information about featured ads and native ads in separate articles.
Step 3 – Choosing an ad size
Select an AdSense ad size based on the available ad space. By default, it shows featured ads that you can choose from, if you don’t like these sizes, select them from the drop-down list. Read our article on how to choose the best size for your AdSense ads.
Google Adsense Ad Sizes
When creating display ads, make sure you select the “Text & Display Ads” ad type. Keep in mind that the default option is selected from the list based on your account settings in Settings > Ad Display. You can lose revenue by choosing only text or display ads.
Step 4: Choose a Text Ad Style
This is the most important part of the AdSense ad creation process that you can influence without any basic guidance from Google. Essentially, this means that individual publishers must customize the style of their ads based on the design of their site. Choose the style you think best suits your site.
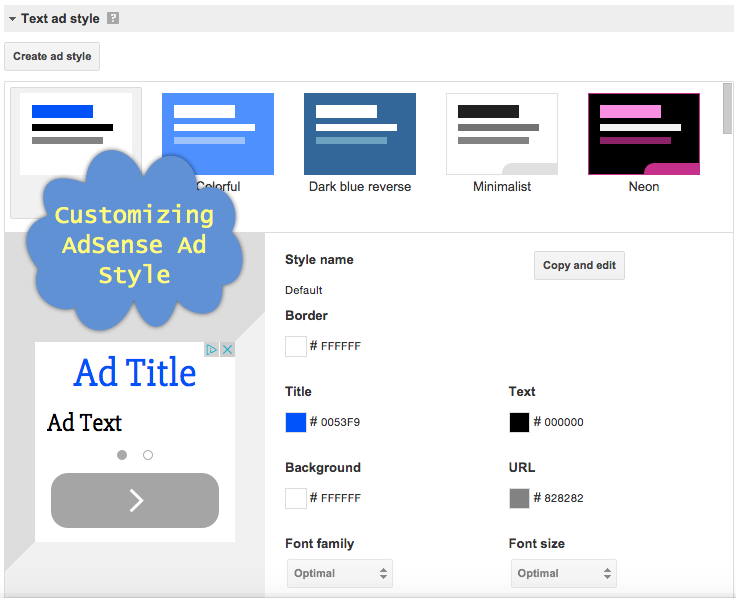
Customizing the AdSense Ad Style
If the default styles don’t work for you, create a new ad style and customize it to suit your needs.
Step 5 — Adding a Client Channel
Channels are used to track the performance of an individual ad or ad group. For example, if you have two ad units placed at the top and bottom of the page, it’s easy to get a report on the performance of each individual ad. But if you want to test the performance of two ads together in one report, create a custom channel and this channel for both ads.
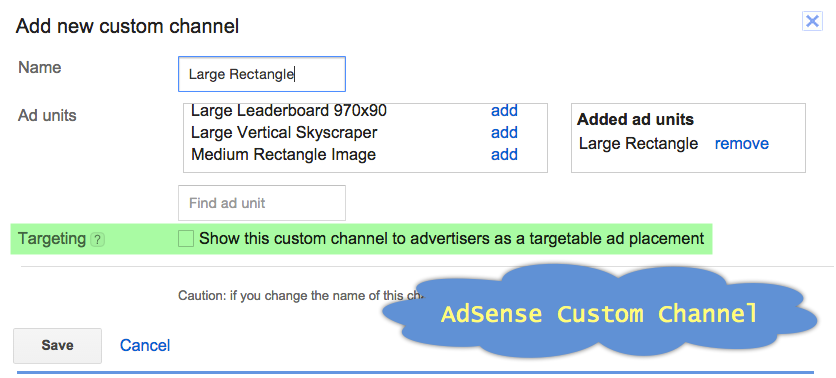
Assign an AdSense ad to a custom channel
Another scenario could be using ads across multiple sites. If you have two different ads on two different sites, a feed can help you track the performance of those two ads together in one report.
In addition to tracking the performance of your own ads, the primary purpose of channels is for advertisers who are looking for ad placements they can target. For example, suppose an advertiser is looking for a sidebar ad placement with a large skyscraper ad size of 300×600. the advertiser will choose your site, more.
Select the Targeting checkbox if you want advertisers to view your custom channels for targeted ad placements.
Step 6: Choose backup ads
It is not necessary for Google to always show an AdSense ad every time a page with an ad code is loaded. There are many options to not show ads on the page. One reason could be ad blocking settings where you don’t allow multiple networks and categories, resulting in no ad inventory at the time of the request. This factor is referred to as “Coverage” and low coverage means that ads are not shown on your site all the time. In addition to working to improve your reach, it’s important to choose what to show in your ad space if Google can’t find an ad at any given moment. Here you have three options to choose from:
- Show empty empty ad space of this size.
- Show a solid space of that ad size.
- Alternative ad to show. Here you can choose an alternative URL, such as an image affiliate link URL from your own site or from any external sites.
Step 7Get your AdSense promotional code
The last step in creating an AdSense ad unit is getting the JavaScript code for the ad you created. Just click “Save and Get Code” to see the code and make sure the “Asynchronous” code type is selected by default.
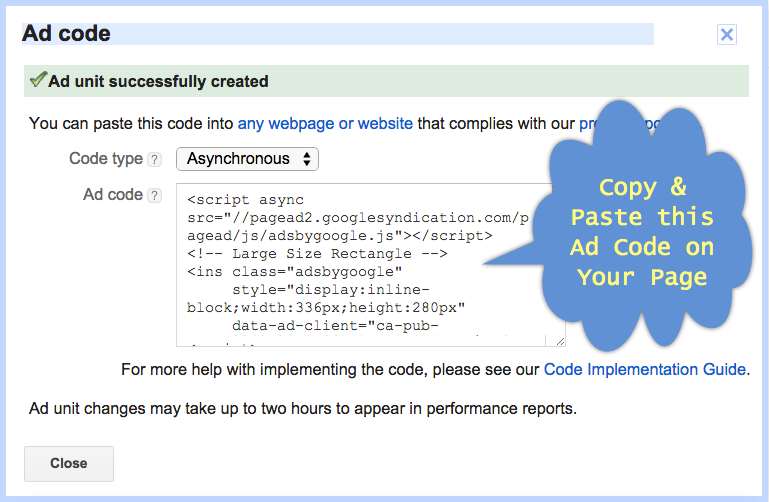
Create an AdSense ad code
Copy the ad code and paste it on your site to start making money from your online content. In most cases, ads will show up immediately unless fallback ads are shown (as per your settings in step 6) until AdSensebot understands your content and the actual ads are auctioned for the keywords on your page .
Step 8 – Placing the ad code on your site
The last step is to paste the generated ad code into your website. This is a manual process and you can paste it anywhere on sites that comply with the AdSense policies.
How do I edit my AdSense ad unit?
Webmasters often change existing AdSense unit codes to experiment with changing earnings. Google also recommends testing different ad units that fit your content to find the best fit.
Ad style and types are two important reasons why webmasters update their existing ad units. For example, you have a website with 200 pages and you have inserted a text ad code on every page of your site. Sometimes you find that you are losing revenue due to text ads and want to change the ad type to image ads.
Creating a new graphic ad unit and replacing ad codes on each of the 200 pages is a complex process. Google offers an auto-update mechanism where you can simply edit an existing ad to change the ad type to an image, without having to replace the ad codes on all 200 pages. Once you have saved an ad unit to your AdSense account, all ad units will be automatically updated and start displaying image ads on all your web pages.
Options for updating an existing ad unit
Google offers publishers two options for editing existing ads.
- Change ad type only
- Full change of ad units, except for the size
1. Change ad type
Follow the steps below to change from one ad format to another. You can switch between Text & Display Ads, Text Ads Only, and Display Ads Only.
- Sign in to your AdSense account and go to the “My Ads” tab.
- Navigate to the “Ad Units” option available in the “Content” section.
- You can see that all of your content AdSense ads are showing and use the Advanced Filters option to filter the relevant ad you want to change.
- Click the Change ad type link below the ad unit you want to change. (You also have the same “Change ad type” option below the “Actions” dropdown button).
- Change the ad type and click the “Apply ad type” button.
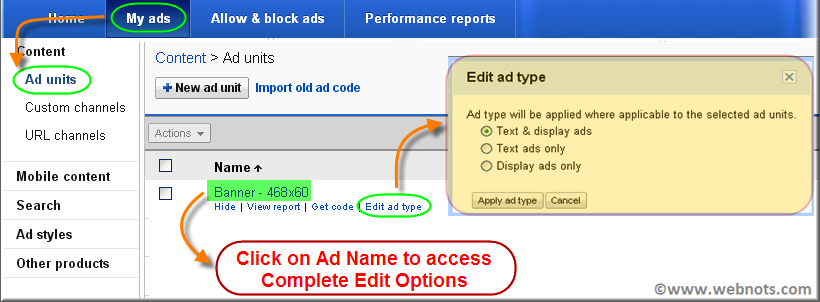
Change adsense ad type
- All of your existing ad units will be automatically updated based on your new selection.
Full customization of existing AdSense blocks
- Click on the ad name to change other attributes, such as the style of your existing ad unit.
- You will see a page similar to the page for creating a new promotional code.
- Change the required attribute of your ad units and click the “Save” button.
- All existing ad units will be updated based on the new attributes you select.
Things to remember
Create an ad unit
The process of creating an AdSense ad unit is very simple, but remember the following important points.
- All available ad units in your account can be viewed under “My Ads > Content > Ad Units” and edited later at any time.
- Any changes made to the ad unit will be automatically reflected in all places where the code was placed on your site automatically. You don’t have to go and replace or edit the ad code in your code after the initial posting.
- Once an AdSense ad unit is created, it cannot be removed from your account. It can only be hidden from the displayed list.
- Ad units that have received impressions in the last 7 days will have an “Active” status.
- Ad units that have not been displayed in the last 7 days will be marked as “Inactive”.
- Hidden ones are displayed with the Hidden status.
- The same ad unit code can be placed in several places on the same or different pages of the site, as well as on different sites.
Editing an ad block
- It usually takes about 10 minutes for all Google servers to inform about the changes and reflect them on your pages.
- You cannot change the size of created ads.
- You can’t remove an ad, but hide it from the list by clicking the “Hide” link under the ad name.
- As soon as you check the box next to any of your ad units, the Actions tab is activated.
- All of the “Hide”, “View Report”, “Get Code” and “Change Ad Type” options displayed below the ad name are also available in the Actions tab’s drop-down list.